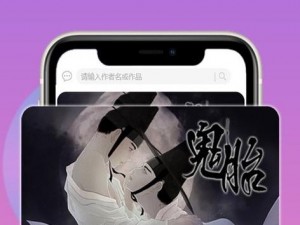关于钉钉文件小助手的位置及手机钉钉向电脑传输文件的方法
在当今数字化时代,移动办公已成为众多企业和团队的常态。钉钉作为一款广受欢迎的协同办公工具,其文件传输功能尤为重要。本文将详细介绍钉钉文件小助手的位置,以及如何通过手机钉钉向电脑传输文件,帮助用户高效利用这一工具,提升办公效率。
一钉钉文件小助手的位置
钉钉的文件小助手是集成在钉钉应用内部的一个功能,它位于工作台的某个显眼位置,方便用户快速找到并使用。具体位置通常在打开钉钉应用后,在底部的菜单栏中的“工作台”或者“应用”板块中,用户可以根据个人使用的钉钉版本和界面设计略有差异进行查找。文件小助手通常具备文件管理传输和分享的基础功能,是用户在钉钉上进行文件操作的重要入口。
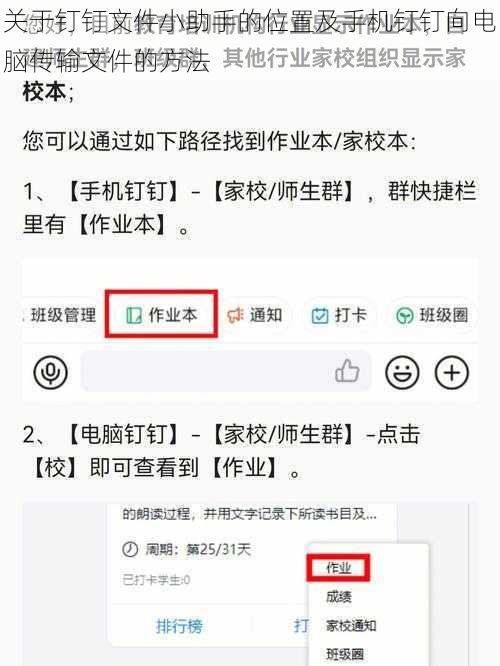
二手机钉钉向电脑传输文件的方法
1. 扫描传输
手机钉钉与电脑钉钉登录同一账号后,可以通过扫描二维码的方式实现文件传输。具体操作是,在手机钉钉中打开需要传输的文件,选择“分享”或“发送”功能,然后选择“钉钉”接收方,再选择发送至电脑账号,根据提示扫描二维码即可完成传输。这种方式适合少量文件的即时传输。
2. 使用文件小助手传输
利用文件小助手的同步功能进行文件传输是一种常见的方式。首先在手机端打开钉钉文件小助手,选择要传输的文件后,选择发送至电脑端的选项。接收方在电脑端登录同一账号后,进入文件小助手即可接收到手机发送的文件。这种方式适用于较大文件的传输,且操作相对简便。
3. 利用聊天窗口传输
通过聊天窗口进行文件传输是一种灵活的方式。在手机钉钉中,可以与电脑端的同事或群组进行聊天,通过聊天窗口发送文件。这种方式既可以直接传输单个文件,也可以建立文件夹进行批量传输。聊天窗口还具备实时沟通和文件标记功能,方便团队协作。
三提高文件传输效率的建议
1. 确保网络稳定
稳定的网络环境是提高文件传输效率的基础。在进行文件传输前,确保手机和电脑都连接至稳定的网络,避免因网络波动导致文件传输失败或速度缓慢。
2. 使用官方推荐路径
遵循官方推荐的路径进行文件传输,可以确保传输过程的顺畅和效率。不同版本的钉钉可能在操作路径上略有差异,建议用户根据自己所使用的版本进行操作。
3. 合理利用存储空间
在传输文件前,确保手机及电脑端有足够的存储空间。避免因存储空间不足导致文件传输失败或影响效率。
钉钉作为一款协同办公软件,其文件传输功能对于提升办公效率至关重要。本文详细介绍了钉钉文件小助手的位置及手机钉钉向电脑传输文件的几种方法,并提供了提高文件传输效率的建议。希望本文能够帮助读者更好地利用钉钉进行办公,提高工作效率。